Last Updated on October 1, 2023 by tech pappy

Are you having trouble with your mouse cursor not working on your Mac Mini or iMac? Don’t worry, there are a few simple steps you can take to get it back up and running!
- Power cycling
- Resetting SMC and PRAM
- Uninstalling and reinstalling drivers
- Disconnecting and reconnecting the mouse
- Replacing the mouse
Let’s get started!
Key Takeaways
- Troubleshooting basics for a frozen mouse cursor on a Mac Mini or iMac include checking cables, replugging the mouse, verifying batteries, restarting the computer, and resetting the SMC and PRAM.
- Power cycling the computer and adjusting touchpad settings can help resolve mouse cursor issues.
- Resetting the SMC and PRAM should be done after backing up data and disconnecting external devices.
- Uninstalling and reinstalling mouse drivers, as well as disconnecting and reconnecting the mouse, can also address cursor problems.
Troubleshooting Basics

Troubleshooting basics is the first step to fixing a frozen mouse cursor on a Mac Mini or iMac. Start by checking your cables—make sure they’re securely plugged in with no fraying, kinks, or loosening of any kind.
Next, try unplugging and replugging the mouse into different ports. If you’re using a wireless mouse, check if the batteries are working properly and replace them if necessary. Try restarting your computer as well.
If none of these steps work, then it’s time to do some more troubleshooting. Try resetting your SMC (System Management Controller).
You can do this by shutting down your Mac Mini or iMac and unplugging it from the power outlet for at least 15 seconds before plugging it back in again. Then boot up your computer once more to see if that solves the issue.
Another way to resolve this problem is by going into System Preferences and resetting your mouse settings back to their default values.
You can also delete any additional mice listed there that you may not be actively using anymore—sometimes old peripherals can cause problems with new ones!
Finally, make sure all other programs are closed before trying these steps; too many open applications will slow down and confuse the system, which could result in issues like this one!
Power Cycling Your Computer

Power cycling your computer may help resolve the issue. By power cycling, you are essentially restarting your machine and allowing it to reset its hardware. This can help solve a wide range of issues, from lagging performance to frozen cursors.
To power cycle, simply shut down your Mac Mini or iMac and unplug it from the wall or surge protector for at least 10 seconds before plugging it back in and turning it on.
If you have an external mouse connected, make sure to disconnect that as well before powering off your computer.
Doing this will give the system time to reset itself without having any peripherals attached that could potentially interfere with the process.
If after powering up again the mouse still isn’t working correctly, try connecting a different working mouse, if available, as a workaround solution until you can troubleshoot further.
You can also try adjusting any settings related to pointing devices, such as touchpad sensitivity or speed, which may cause laggy responses when navigating around menus and documents.
Make sure no unfamiliar programs are running in the background too, which could be causing conflicts with other applications or processes on your machine, leading to freezing or sluggish performance of both software and hardware components, like cursors not responding properly.
Finally, check for updates for both macOS as well as any relevant drivers related to external input devices like mice, etc., ensuring they are all up-to-date and running optimally with the latest version of macOS installed on your Mac Mini or iMac.
Power cycling is often seen as a last resort but should always be tried first when troubleshooting issues like cursor freezing since most of these problems can be fixed quite easily just by restarting!
Resetting SMC and PRAM

Resetting your SMC and PRAM can help resolve various issues, such as sluggish performance or unresponsive cursors. These two processes, when done correctly, can restore your Mac Mini or iMac to its original factory settings.
The System Management Controller (SMC) is responsible for managing the computer’s power settings and handling thermal functions.
Parameter RAM (PRAM) stores data specific to certain hardware components, like the date and time preferences. Resetting both must be done in order to ensure that all system components are running at their optimal level.
Before you begin resetting either component, make sure you have backed up any important data so that it isn’t lost during the process. You’ll also want to disconnect any external devices from your computer before continuing with either procedure.
To reset the SMC on an iMac or Mac Mini, first shut down the computer completely and then unplug all power sources from it (including monitors).
After a few minutes have passed, plug everything back in again while pressing and holding down the ‘Shift + Control + Option’ keys together until the Apple logo appears on screen; this will trigger a restart of your system management controller.
To reset PRAM on an iMac or Mac Mini, first shut down the computer completely and then press down the ‘Command + Option + P + R’ keys together while turning it back on again; this will trigger a restart of your parameter RAM settings.
After hearing the startup sound twice, let go of these keys and allow your device to boot normally into OS X. You should now notice improved cursor responsiveness as well as other general improvements in performance across different aspects of your machine!
Uninstalling and Reinstalling Mouse Drivers
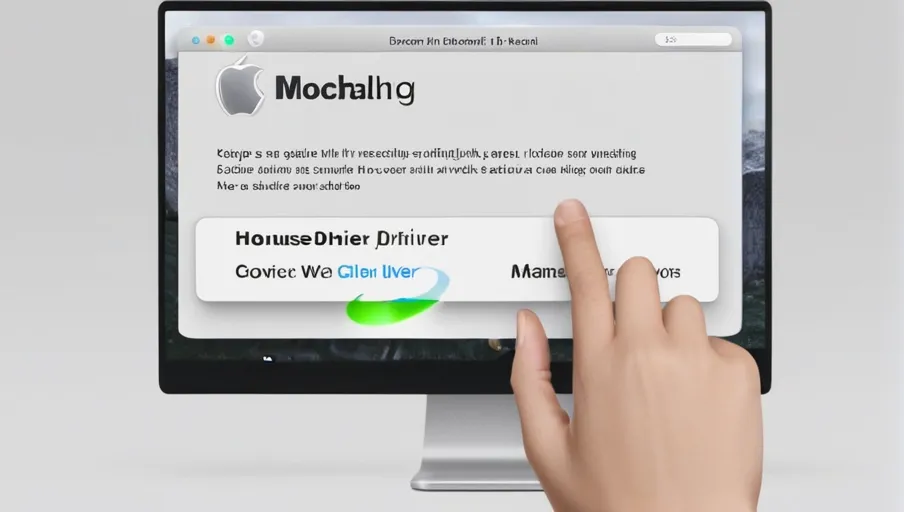
Uninstalling and reinstalling mouse drivers can help address issues related to cursor performance. If your Mac’s mouse is stuck, freezing, or not responding as expected, it may be due to a corrupted driver or outdated software.
To fix this issue, you’ll need to delete the existing mouse driver from your computer and install the latest version of the driver.
This process should be relatively straightforward but can take some time depending on how many updates are available for your device.
Before uninstalling the old mouse driver, make sure there aren’t any other hardware issues that could be causing problems with cursor movement.
Once you’ve identified any potential hardware issues that could be responsible for your Mac’s sluggish mouse performance, it’s time to uninstall the old driver.
To do this, open System Preferences and select ‘Mouse’ in the left-hand menu bar. Select ‘Uninstall’ at the bottom of the window and follow all instructions provided by macOS until completion.
After successfully uninstalling the old mouse driver, you’ll need to download and install an updated version of it from either Apple Support or another trusted source online.
When downloading software from third-party sources, make sure it’s from a reliable provider; otherwise, you might end up downloading malware onto your system!
After installation is complete, restart your Mac and check if everything is working properly again; hopefully, all your cursor woes will have been solved!
Disconnecting and Reconnecting Mouse

If your mouse isn’t responding as it should, disconnecting and reconnecting it can help resolve the issue. Disconnecting the mouse is a simple process.
Start by turning off your Mac Mini iMac. Then, locate the USB port where the mouse is plugged in and unplug it from the computer.
Leave it unplugged for up to thirty seconds before plugging it back in again. Once you’ve reconnected the mouse, turn your computer back on and check if it’s working correctly.
In some cases, you may need to try a different USB port if disconnecting and reconnecting doesn’t work.
If this is necessary, look for an available USB port on either side of your Mac Mini or iMac—there’s usually one on each side near the front edge—and plug in your mouse there instead of where it was originally connected.
Again, wait about thirty seconds before turning on your computer to give everything enough time to reset properly.
Replacing the Mouse

If your current mouse has stopped working, you’ll want to replace it.
Unplug the device and get a new one ready for setup.
Connecting the new mouse is simple—just plug it in and start using it!
Unplugging Device
Try unplugging your device and plugging it back in. This is a basic but often effective solution when your mouse cursor isn’t working or freezes on a Mac Mini or iMac.
Unplug the device from its power source, wait a few seconds, then plug it back in. If you’re using a wireless mouse, unplug the USB receiver as well.
Make sure both ends are securely connected with no loose parts or wires that could cause an issue.
You may also want to try another USB port if one is available. Doing this can reset any potential issues with the connection between your computer and the device, allowing your cursor to work properly again.
New Mouse Setup
Unplugging the device is a great first step, but if you need to set up a new mouse on your Mac Mini iMac, it’s important to make sure all of the connections are secure and properly configured.
To do this, begin by plugging the USB cable into one of your computer’s USB ports.
Next, turn on the mouse and make sure it is paired with your computer.
Then use System Preferences to configure settings for tracking speed and scrolling direction.
Finally, check that any software needed for additional features is installed correctly.
This should take only a few minutes and can get you back up and running with your new mouse quickly!


