Last Updated on September 29, 2023 by tech pappy

Are you seeing the ‘Tag present in the reparse point buffer is invalid’ error on your Windows computer?
Don’t worry; this article will help you troubleshoot and fix this issue.
We’ll cover potential causes of the error, explain how to diagnose it and provide some tips to prevent it from happening again.
So if you’re ready, let’s get started!
Key Takeaways
- The “Tag Present in the Reparse Point Buffer Is Invalid” error can be caused by various factors, such as corrupted data, malware attacks, interference from anti-virus programs, incorrect registry entries, or incorrectly installed hardware drivers or software updates.
- To troubleshoot this error, you can check the system log for error entries, back up your files before making any changes, disable triggering services or programs, update and ensure proper functioning of drivers, or repair Windows using an installation CD or USB drive.
- To prevent this error, it is recommended to regularly back up your device, keep your system updated with security patches, scan your device for potential threats, disable unnecessary background services, and use utilities like Disk Defragmenter or CheckDisk.
- If the basic troubleshooting steps don’t resolve the issue, you can try more advanced solutions, such as running a chkdsk scan to repair corrupted files, using System Restore to roll back to a previous working state, or resetting Windows 10 to factory settings as a last resort.
What Is the Tag Present in the Reparse Point Buffer? Is it an Invalid Error?
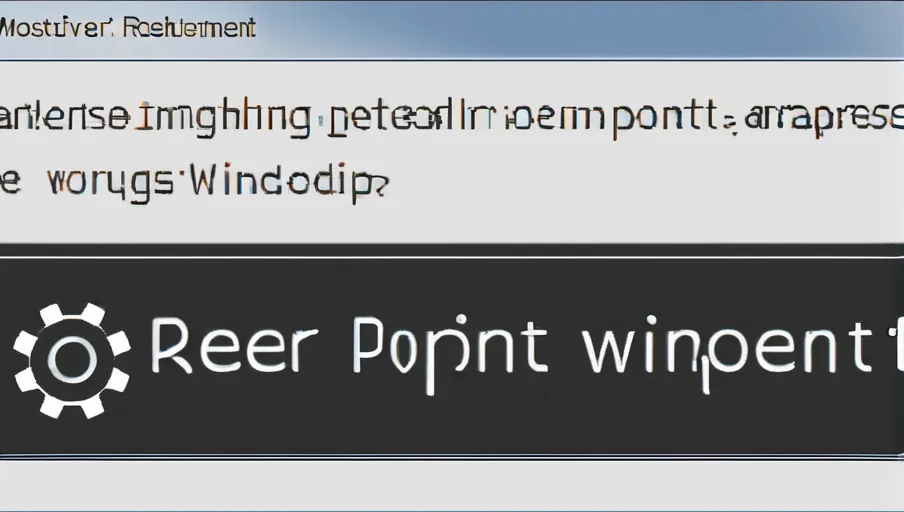
The Tag Present in the Reparse Point Buffer Is Invalid Error is an issue that can occur on Windows systems. This error occurs when a request to access a file or folder has been made, but the system is unable to find it.
The Reparse Point Buffer is a data structure used by the Windows operating system to store pointers and information about files and folders, so if the tag present within this buffer is invalid, then an error will be raised.
Corrupt files, malware infections, hardware issues, or improper permissions are just a few of the causes of this type of error.
In most cases, this type of error can usually be fixed quite easily without having to resort to more drastic measures, such as reinstalling the operating system. The first step should always involve running a scan with anti-virus software in order to check for any malicious software that may have caused the issue.
If no threats are found, then it may be necessary to manually check for any corrupted files or incorrect permissions. Alternatively, you could try disabling any third-party applications that may interfere with your system’s operations before attempting other solutions.
It’s important not to ignore this type of error, as it could potentially lead to further issues if left unresolved for too long. Make sure that you take all necessary steps to prevent further damage from occurring and ensure that your computer remains secure at all times.
With some patience and careful troubleshooting, you should be able to fix this problem fairly quickly and get back up and running again without too much hassle!
Causes of the Tag Present in the Reparse Point Buffer Is Invalid Error

You’re likely to encounter this issue if the data associated with a repair point is corrupted.
This error can also occur due to other causes, such as a virus or malware attack that corrupts the system files, interference from an anti-virus program, an incorrect registry entry that creates invalid paths, or incorrectly installed hardware drivers or software updates.
In some cases, users have reported receiving this error even after performing an SFC scan and running chkdsk in order to repair any potential file system errors.
It’s possible that the problem lies deeper within Windows and requires more advanced solutions, such as manually editing the registry or disabling certain services and programs temporarily while troubleshooting.
In other cases, it’s possible that restoring a previous version of Windows can help fix the problem as well. Regardless of what causes this particular error message, it’s important to take the necessary steps to ensure any underlying issues are resolved before proceeding further with your work on your computer.
How to Troubleshoot the Tag Present in the Reparse Point Buffer Is Invalid Error

If you’re experiencing this issue, it’s important to take steps to troubleshoot and resolve the underlying cause.
By determining whether a program or application has reported the error, the first step is to determine its source.
To do this, check your system log for any entries that mention “Reparse Point Buffer Is Invalid” errors. If there are any entries related to this issue, try to determine what caused them and if they can be fixed.
You should then back up all of your files before making any changes so that you can restore them if anything goes wrong during the troubleshooting process. Try disabling services or programs that may have triggered the error, and then try restarting your computer.
Additionally, make sure that all of your drivers are up-to-date and running properly, as outdated or corrupt drivers can also cause this type of error on Windows systems.
After performing these steps, if you still experience the same issue, it may be necessary to repair Windows itself using an installation CD or USB drive with an ISO image file downloaded from Microsoft’s website.
When prompted during setup, select ‘Repair Your Computer’ instead of ‘Install Now’. This will replace any corrupted files without affecting user data on your computer.
Tips to Prevent the Tag Present in the Reparse Point Buffer Is Invalid Error
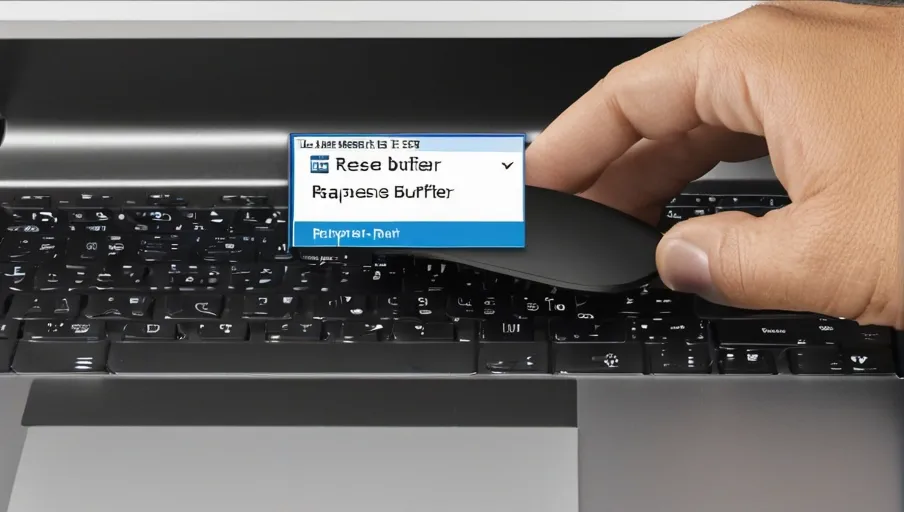
To avoid this issue, it’s important to take preventive measures.
First, back up your device regularly to safeguard all of your data and files.
Second, keep your system updated with the latest security patches to prevent malicious attacks.
Third, scan your device regularly using an antivirus program for any potential threats.
Finally, disable any unnecessary services that are running in the background to reduce the chances of infection from malware or viruses.
You can also use third-party software like Disk Defragmenter or CheckDisk (CHKDSK) utilities to identify and repair errors that could potentially lead to this error message popping up on screen.
Additionally, if you’re using a network drive, ensure it is properly configured with the right permissions so that no user is able to modify or delete crucial system files and folders.
With a few simple steps taken now and then, you can easily prevent the Tag Present in the Reparse Point Buffer Is Invalid Error from occurring ever again!
Advanced Solutions for the Tag Present in the Reparse Point Buffer: Invalid Error
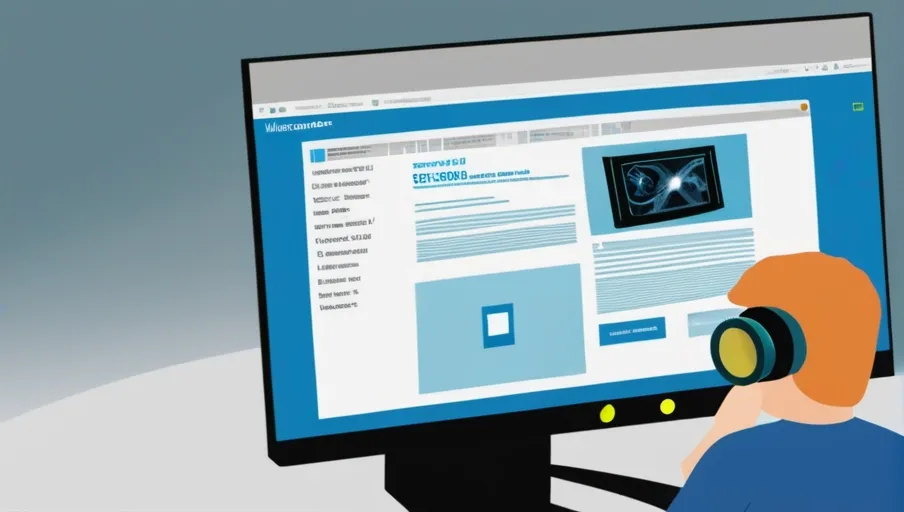
Besides taking preventive measures, you may need to apply more advanced solutions if the Tag Present in the Reparse Point Buffer Is Invalid Error persists.
First, try running a chkdsk scan on your system. This process will scan and repair any corrupted files or folders that could be causing this error. You can do this by typing ‘chkdsk’ into Command Prompt as an administrator and pressing Enter. Once the scan is completed, restart your computer for the changes to take effect.
If this doesn’t work, you can use System Restore to roll back your system to a previous working state before the error occurred.
To access System Restore, open Control Panel and select ‘System’ followed by the “System Protection” tab on the left side menu bar. Make sure that System Restore is enabled, then select the “Create” option of System Restore, which will generate restore points for future uses.
Finally, select a restore point prior to when you encountered this error and click Next to begin restoring your computer’s settings and files from that point in time.
Lastly, if all else fails, you may need to reset Windows 10 back to its factory settings. This means all personal data stored on the computer will be lost, but it should also resolve any underlying issues related to the Tag Present in the Reparse Point Buffer Is Invalid Error.
Back up all important data before beginning, and then navigate through Settings > Update & Security > Recovery > Reset this PC, where you’ll find several options, including keeping or removing personal files from your computer once it has been reset to default settings.


