Last Updated on September 29, 2023 by tech pappy

Are you having problems making or receiving emergency calls on your Samsung S23 Ultra S23 Plus S23? Don’t worry; there are a few steps you can take to quickly diagnose and fix the issue.
In this article, we’ll walk you through diagnosing the problem, resetting network settings, checking the SIM card and its tray, checking connections, and more.
Let’s get started!
Key Takeaways
- Troubleshooting steps include checking signal reception, restarting the device, verifying phone settings, and disabling call blocking options.
- Resetting network settings can help resolve the issue by entering recovery mode and selecting ‘Wipe data/factory reset’.
- Checking the SIM card and its tray involves removing and cleaning the tray, inspecting the SIM card for damage, and reinserting it.
- Checking the phone’s antenna and connections includes inspecting for damage, ensuring secure connections, testing signal strength, and confirming network coverage in the area.
- Updating the firmware is important and can be done by checking for software updates, downloading the latest firmware from Samsung’s website, and following installation instructions with attention to compatibility requirements.
Diagnosing the Problem

Let’s figure out what the problem is so we can get your emergency calls working again.
First, let’s make sure that your Samsung S23 Ultra S23 Plus S23 phone has signal reception and that you have the right plan in place to make emergency calls. Test the signal strength by opening up a web browser or using speed test apps available in app stores. Then check with your service provider to ensure you are on the correct plan for making emergency calls.
If everything checks out, try restarting your device and see if that helps.
If restarting does not help, check all of your settings in the phone menu to make sure they are set up correctly. For example, confirm that airplane mode is turned off and roaming services are enabled.
Also, ensure that any call blocking options within the settings menu are disabled so you can receive incoming calls from numbers outside of your contact list. Finally, double-check that you don’t have any excess third-party apps running in the background that might be interfering with call functions on your device.
If none of these steps resolve the issue, then it may be time to contact customer support for further assistance with resolving this issue with your Samsung S23 Ultra S23 Plus S23 phone.
Resetting the Network Settings

If you’re having trouble making emergency calls on your Samsung S23 Ultra S23 Plus S23, resetting the network settings is a great way to try and troubleshoot.
The process of resetting the network settings is not complicated and can be done in just a few steps.
Additionally, there are some tips you can use to make sure the reset goes smoothly.
Let’s take a look at both the resetting process and some useful troubleshooting tips.
Resetting Process
To reset emergency calls on the Samsung S23 Ultra, S23 Plus, and S23 phones, follow these steps:
- Power off your device by holding down the Power button for a few seconds.
- Once it has powered down, press and hold both the Volume Down and Power buttons until you feel a vibration or see the Samsung logo.
- Release both buttons and wait for your device to boot into Recovery Mode.
- Use the Volume keys to navigate to ‘Wipe data/factory reset’ then press the Power key to select it.
- Select “Yes – delete all user data” using the volume keys and confirm with Power once more.
- When finished with this process, select ‘Reboot system now’ from the main menu and use your device as usual.
This will reset emergency calls settings on your phone so you can make emergency calls again!
Troubleshooting Tips
If you have troubleshooting issues with your Samsung S23 device, it’s a good idea to try some simple steps first. You can:
- Check to make sure the phone is on and that the network is connected.
- Remove any accessories or cases attached to the device.
- Try restarting your device by holding down the power button for 10 seconds.
- Ensure there are no software updates pending on your device.
- Make sure that airplane mode is disabled on your phone.
These tips should help you diagnose and resolve most common technical issues quickly and easily without needing assistance from a technician.
Checking the SIM Card and Its Card Tray

Before examining the emergency calls issue on Samsung S23 Ultra, S23 Plus, and S23, it’s important to check the SIM card and its card tray.
You’ll need to make sure that your device is unlocked. Then, remove the back cover of your device. After that, locate the SIM card tray and carefully remove it. To do this, use a SIM eject tool or a paperclip with a small loop at one end. Insert the tool into the hole next to the tray and gently pull it out.
Check if there’s any dust or dirt in the tray and clean it off if necessary. Make sure you don’t damage any of its components while cleaning it. Also, examine all visible contacts on both sides of the SIM card for any signs of damage or corrosion before inserting it back into its slot in your phone.
If you see any signs of wear and tear on either side of your SIM card, contact your carrier for assistance as soon as possible.
Checking the Phone’s Antenna and Connections

After checking the SIM card and its tray, it’s important to check the phone’s antenna and connections. If there is an issue with the antenna or any of its connection points, emergency calls may not be able to connect properly. Here are a few steps you can take to ensure that your Samsung S23 Ultra S23 Plus S23 phone is set up for reliable emergency calling:
- Inspect the antenna carefully for any signs of damage like cracks or tears.
- Check every connection point for signs of wear and tear.
- Make sure that all parts are securely connected at their proper places.
- Test out the signal strength by making a call to a friend or family member.
- Confirm that you have good coverage from your network provider in your area.
These steps should help you identify any problems with the phone’s antenna and connections that could be preventing emergency calls from being made successfully on your device.
If everything checks out okay, then you can rest assured knowing that your device is ready to make reliable emergency calls when needed!
Updating the Firmware
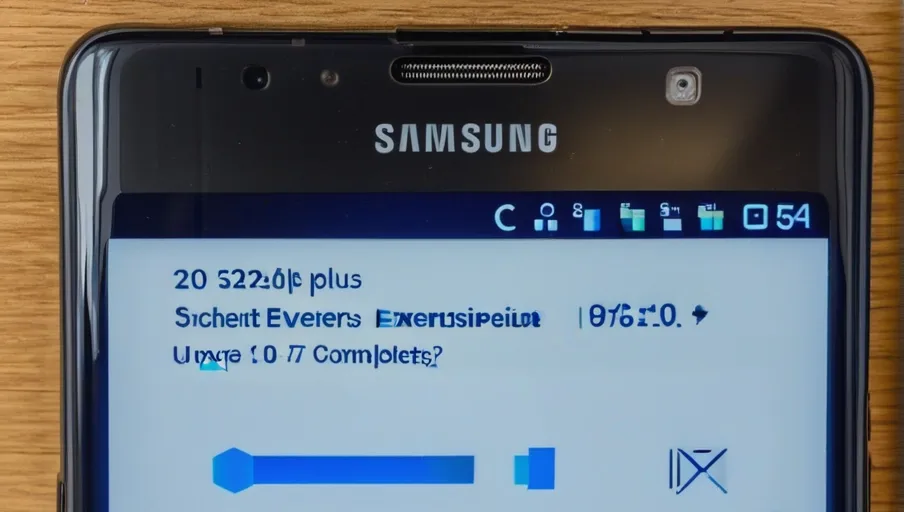
Updating the firmware on your Samsung S23 Ultra, S23 Plus, or S23 is an important step to ensure that you’re getting the most out of your phone. You can download available updates and troubleshoot any issues that might arise during the process.
Taking these steps will help make sure your device is running optimally and securely.
Downloading Updates
Downloading updates for the Samsung S23 Ultra, S23 Plus, and S23 is essential to ensure emergency calls are functioning properly. To make sure you’re up-to-date, follow these steps:
- Check your device settings for any available software updates.
- Visit the Samsung website and download the latest firmware version.
- Follow the instructions on screen to install it correctly.
- Pay attention to compatibility requirements before downloading.
- Back up your data beforehand just in case.
Taking these steps will help keep your phone in top shape and guarantee that emergency calls are working as intended.
Troubleshooting Issues
If you’re having trouble with your S23 device, troubleshooting can help. Here are some steps to take if you’re experiencing issues:
- First, restart the device and check for any software updates that may be available.
- Then, try resetting your network settings and connecting to a different Wi-Fi network.
- If the problem persists, perform a factory reset of your device.
- Lastly, if all else fails, contact Samsung customer service for assistance.
Remember that it’s important to back up any data on your device before doing a factory reset.
Troubleshooting can help fix emergency calls only on the Samsung S23 Ultra S23 Plus S23 models quickly and easily!
Troubleshooting Other Issues
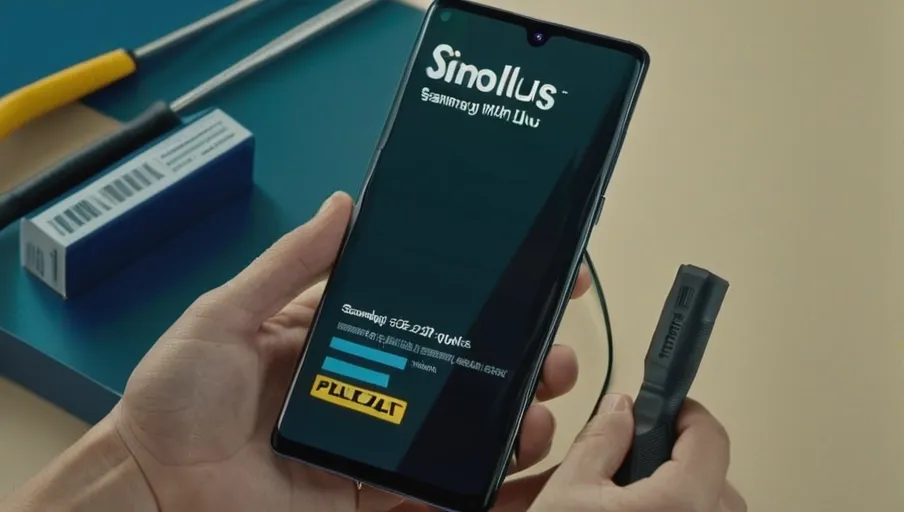
Troubleshooting other issues can help you fix emergency calls on the Samsung S23 Ultra S23 Plus S23.
First, make sure that your device is connected to an active Wi-Fi network or mobile data connection. A weak or unstable signal can cause problems with making and receiving calls.
Secondly, check if there are any new software updates available for your phone; updating to the latest version of Android can often resolve various call-related bugs.
Thirdly, reset the network settings and then restart your phone; this could help clear out any existing errors in the system.
Fourth, look into using a third-party dialer app for making emergency calls; these apps usually provide more reliability than the default calling app that comes with most phones.
Lastly, contact your wireless provider for further assistance if all else fails; they may be able to provide additional support or advice on how to fix the issue.
5 ways to troubleshoot other issues:
-
Ensure strong connectivity
-
Update software
-
Reset network settings
-
Consider third-party dialer apps
-
Contact wireless provider
Contacting the Carrier for Further Assistance
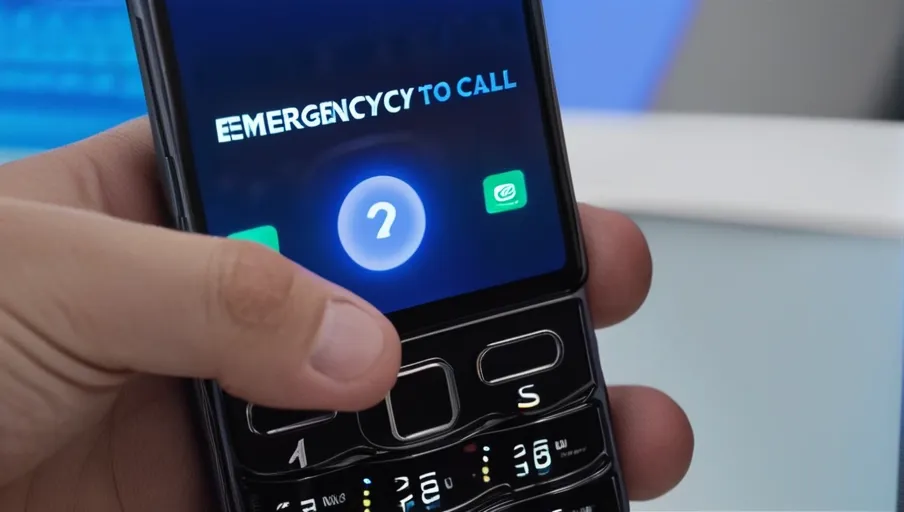
If all else fails, you can always contact your wireless carrier for further assistance. This should be the last resort for fixing any emergency call issues on your Samsung S23 Ultra S23 Plus S23. The carrier is likely to have a few tips and tricks that may help you resolve the issue. It’s also possible that they can provide you with a replacement device if needed.
Before contacting them, make sure to have your device’s model number handy as well as any other information about the problem. They might ask for this information so that they can better assess what is going wrong and how best to solve it. Be prepared to wait on hold or send an email if necessary, as many carriers are slow in responding to customer inquiries.
When talking with the support representative from the carrier, make sure to explain your issue clearly and concisely so that they can understand what is happening and provide an appropriate solution quickly. Try not to get too frustrated if they don’t seem able to help – it may take some time before they find a solution that works for you.
In some cases, the support representative may suggest sending in your phone for repair or providing a new device altogether; keep in mind that this could take several days or even weeks depending on where you live and how busy their service centers are at the time of request. Whatever happens, make sure to remain patient throughout the process – it’s worth it in order to get back up and running again as soon as possible!


