Last Updated on October 4, 2023 by tech pappy

Are you having trouble getting your Windows PC to recognize your Samsung S21 when you connect it via USB? Don’t worry—we’ve got you covered!
This article provides a step-by-step guide on troubleshooting the USB connection, checking device drivers, updating the Windows operating system, and making sure your S21 is supported. We’ll also offer some helpful tips and best practices along the way.
Let’s get started!
Key Takeaways
- Check cable functionality and use an official or licensed USB cable compatible with the phone
- Restart and update both devices’ software versions
- Confirm File Transfer mode is enabled in USB settings on the phone
- Visit the official website of the Windows operating system to download the latest compatible version of device drivers
Troubleshooting the USB Connection

Let’s try troubleshooting the USB connection. If your Samsung S21 isn’t detecting your Windows PC, it could be due to a few different factors.
First, check that your cable is still in working condition by connecting it to another device and seeing if it works. It’s also important to make sure you’re using an official or licensed USB cable that is compatible with the phone.
If the cable seems fine, then try restarting both devices and ensuring they are fully updated with the latest software versions.
Next, check your USB settings on the phone in order to confirm that File Transfer Mode is enabled.
To do this, go into Settings > Connections > USB > Select File Transfer Mode and make sure it’s turned on. Once you have confirmed this setting, reconnect the two devices via USB and see if this fixes the problem.
If neither of these solutions work, then there may be an issue with either Windows or Samsung settings on your device itself.
Try resetting them back to their default factory settings, just in case something has changed since you purchased them.
Doing a factory reset will erase all of your data from the phone, so make sure you have backed up anything important before attempting this step!
Hopefully, one of these steps will help resolve your issue. But if not, then reach out to customer service for further assistance, as there may be a hardware issue at play here too.
Checking Device Drivers
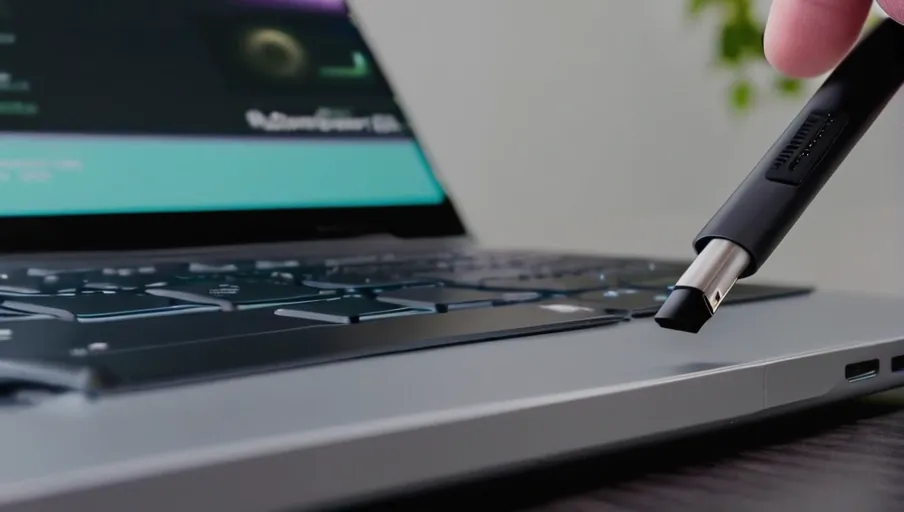
To start, let’s check the device drivers to see if they are up-to-date. Device drivers allow your computer to communicate with your Samsung S21 and recognize it when you connect it via USB.
To make sure that your computer can detect your phone, it is important to update the device drivers on your computer.
Here are three steps you can take to update them:
- Go to the official website of your Windows operating system and download the latest version compatible with your PC.
- Install any updates for existing device drivers before downloading new ones.
- Look for a ‘Device Manager’ option from the ‘Control Panel’ menu and select ‘Update Driver Software’ from there to begin an automatic search for updated versions of available drivers.
If these steps do not help, then try connecting another device like a digital camera or flash drive using a different USB cable in order to determine if the port itself is working correctly or needs further troubleshooting.
Additionally, you may want to try uninstalling all unnecessary drivers related to mobile devices through ‘Add/Remove Programs’ in Control Panel, as this could be causing compatibility issues between the phone and computer connection.
Updating the Windows Operating System
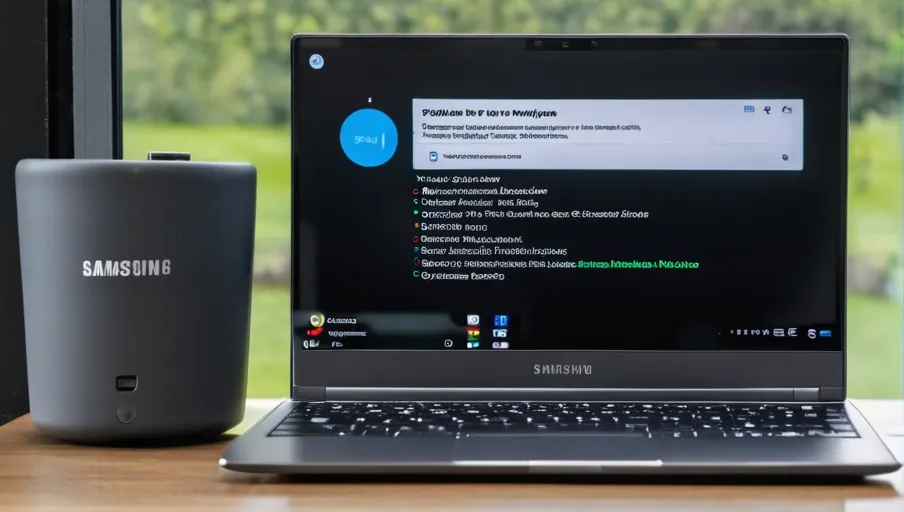
Updating your operating system is an important step in ensuring that your device is compatible with the latest software and hardware.
In order to fix a Samsung S21 USB connection not detecting a Windows PC, you should make sure that you have the most recent version of the Windows Operating System installed.
To do this, open the Start menu on your computer and select ‘Settings’. Then click on ‘Update & Security’ followed by ‘Windows Update’.
This will open up a window where you can check for updates. If there are any available updates, click on ‘Install Now’ to install them. Once the installation process has been completed, restart your computer for the changes to take effect.
After it restarts, try connecting your device again and see if it works properly now.
It’s also recommended that you keep Windows updated regularly in order to avoid any compatibility issues with other devices or software programs in the future.
To do this, go back into Settings > Update & Security > Windows Update and then turn on automatic updates so they happen automatically when new versions become available. This way, you won’t have to manually check for updates each time something new comes out—it’ll be done for you!
Making Sure the Samsung S21 Is Supported

Before connecting your device to a Windows PC, it’s important to make sure that the Samsung S21 is supported. To do this, you should take these steps:
- Check your Windows version and make sure it’s up-to-date.
- Download and install any necessary drivers for your device from the Windows Store or a reliable source online.
- Make sure that your device is unlocked with all security features disabled before attempting to connect it to the computer.
Once you’ve completed these steps, you should be ready to connect your Samsung S21 phone to your Windows PC. You’ll need a USB cable compatible with both devices in order for them to be properly synchronized and connected together without issue.
Once connected, you should be able to access photos, music files, documents, and other content stored on each device’s internal storage as well as any external memory cards inserted into them, respectively.
It’s recommended that you also use an anti-virus program on both devices prior to connecting them together in order to ensure that no malicious software or viruses are accidentally transferred between them during synchronization or file transfer operations conducted while they’re connected together via USB cable connection type.
Troubleshooting Tips and Best Practices
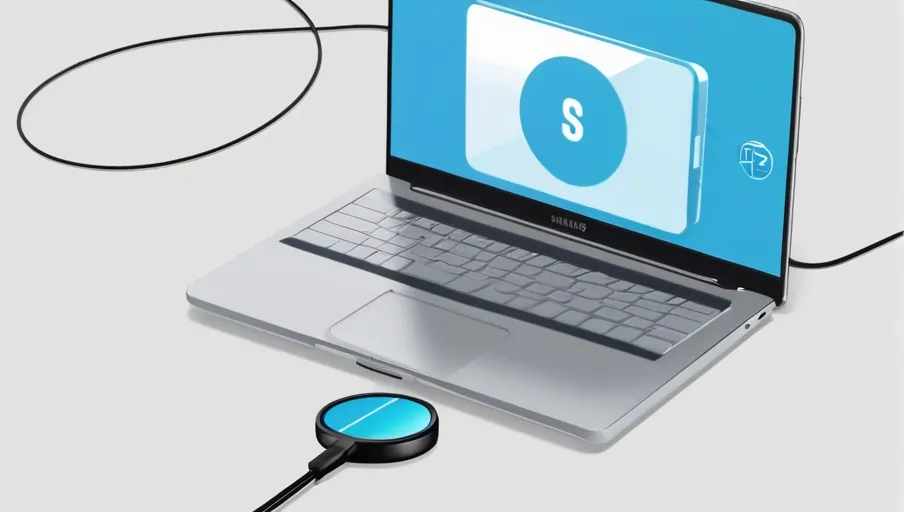
If you encounter any issues connecting your Samsung S21 to a Windows PC, there are some troubleshooting tips and best practices you can follow.
First and foremost, make sure that the USB connection is secure. If it’s not, try unplugging it from both devices and plugging it back in again to ensure that the connection is firmly established. Additionally, check the cables for any signs of damage or wear-and-tear.
If the cables seem worn out, replace them with new ones before attempting further troubleshooting steps.
It’s also important to confirm that your Samsung S21 is compatible with Windows PCs by checking its specifications online or on the device itself.
In addition, make sure you’re using up-to-date drivers installed on your computer for your device’s operating system. This helps ensure that data transfers between the two devices occur without any hiccups.


