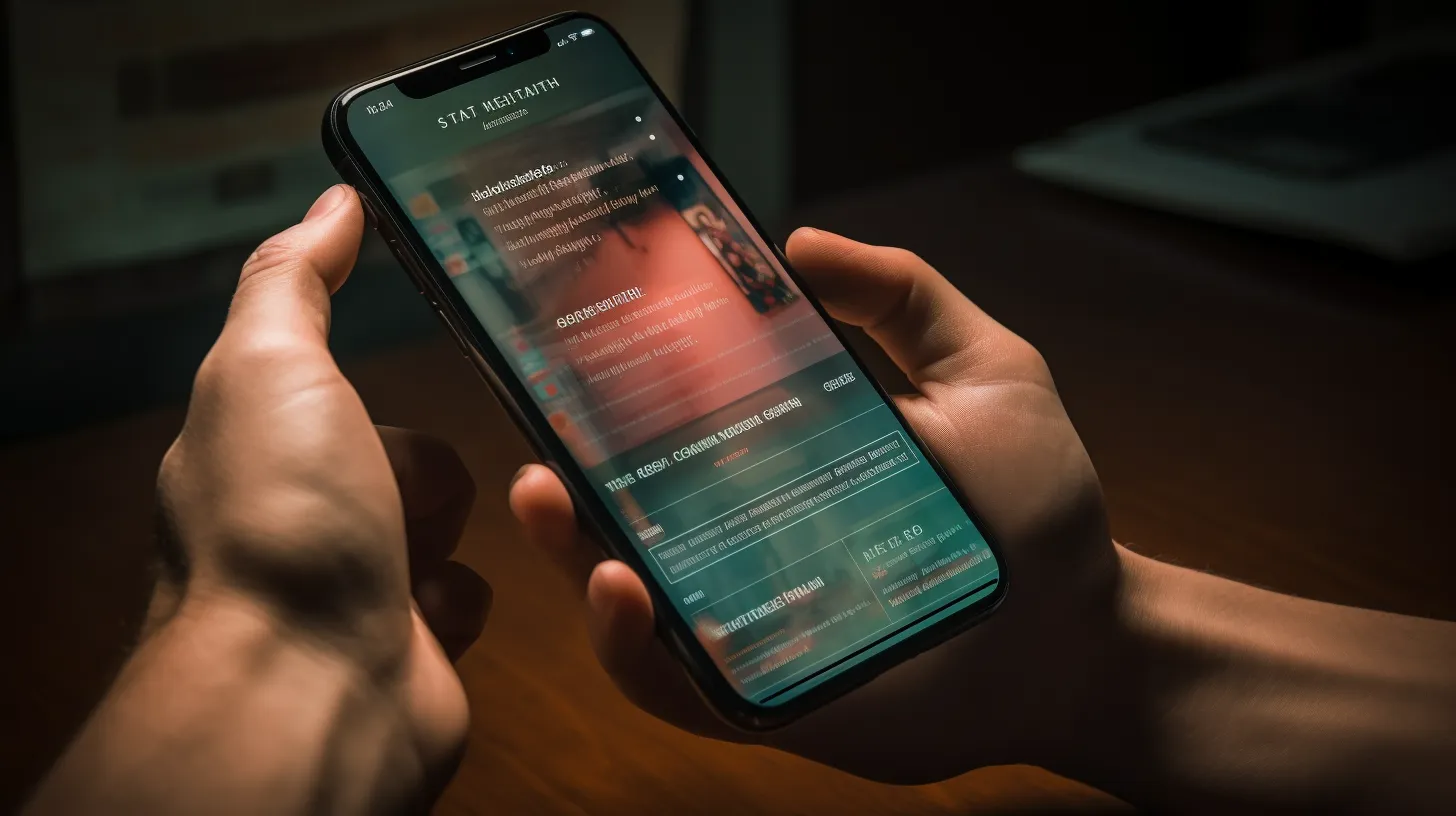Last Updated on September 29, 2023 by tech pappy
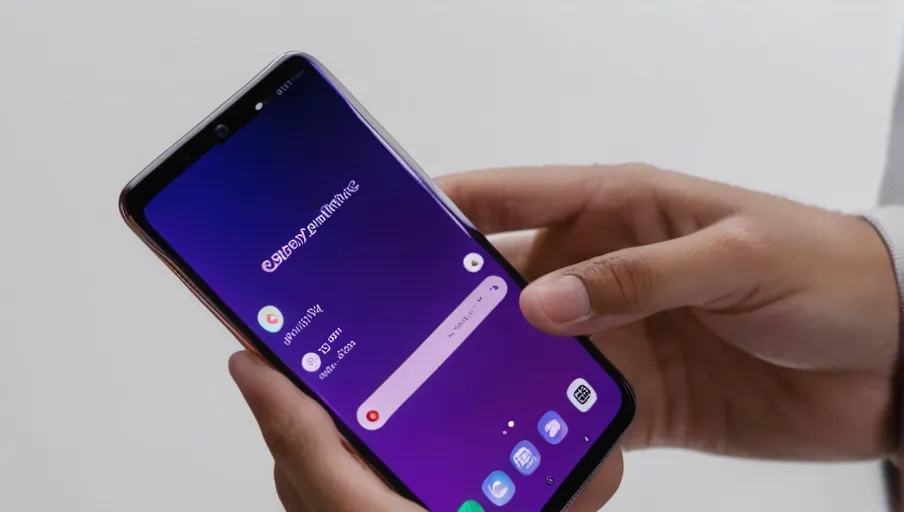
Are you ready to take your music experience to the next level with Music Share on your Galaxy S20 and Z Flip?
With this feature, you can easily transfer music between devices, share songs across multiple platforms, create playlists, and more.
Get started now and learn how to use Music Share to maximize your listening pleasure!
Key Takeaways
- Download the Music Share app from the Google Play store and sign in with your Samsung or Google account
- Connect your Galaxy S20 and Z Flip devices together via Bluetooth and start sharing music between them
- Transfer and sync music between devices by connecting them to the same Wi-Fi network, opening the Music Share app, and selecting songs to send
- Share music through Music Share by opening the Music app, selecting the song(s) to share, and choosing the preferred method of sending
Setting Up Music Share
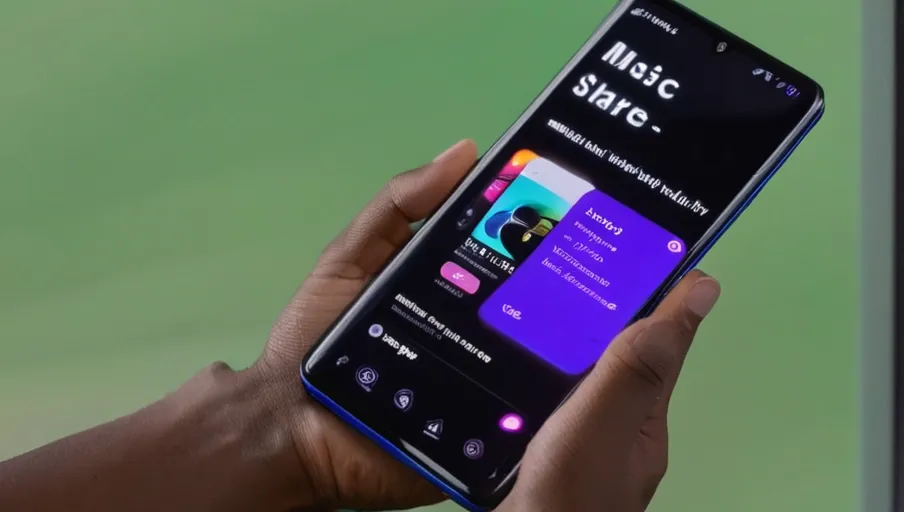
Setting up Music Share on your Galaxy S20 or Galaxy Z Flip is easy.
First, you’ll need to download the Music Share app from the Google Play store. Once you’ve installed it, open the app and sign in with either your Samsung or Google account.
Next, select which music files you’d like to share, whether they’re songs stored on your device or ones available through streaming services like Spotify or Apple Music.
Finally, when you’re ready to start sharing music with friends and family, simply hit the ‘share’ button and enter their contact information. You can also set preferences for how long they have access to your shared music library and any additional restrictions that apply, such as not allowing downloads of shared content.
With Music Share, it’s never been easier to share your favorite tunes!
Connecting Music Share to Your Galaxy S20 and Z Flip

Connecting Music Share to your Galaxy S20 and Z Flip is easy.
First, download the Music Share app from the Google Play Store.
Then, enable Bluetooth on both devices and connect them.
You’ll be ready to share music between your two devices in no time!
Download Music and share
To use Music Share on your Galaxy S20 and Z Flip, simply download it from the app store. This is an easy process, and once you have it installed, you’ll have access to a variety of music streaming services. Here are some advantages to downloading Music Share:
-
It connects you with all major music streaming services like Spotify, Apple Music, Tidal, and more. This means you can easily access your favorite playlists and discover new music on a wide range of platforms.
-
Music Share allows you to stream playlists from both personal libraries and public sources. This means you’ll have a vast selection of music to choose from and can easily find something to suit your mood or occasion.
-
You can also personalize your experience with custom radio stations tailored to your tastes. This feature allows you to discover new music easily and enjoy any style you prefer without leaving the comfort of your device.
Enable Bluetooth
Enabling Bluetooth on your device can easily be done to enjoy music streaming services.
To start, pull down the notification panel on your Galaxy S20 or Z Flip and click the Settings icon.
From there, select Connections, and then toggle on Bluetooth.
You’ll then find a list of available devices for pairing with your phone.
Once you’ve established a connection, you’ll be able to stream music from other compatible devices in range, such as speakers or headphones.
Make sure you also have Music Share installed and set up before attempting to pair with another device.
Additionally, check that both devices are within close proximity for the most efficient connection possible.
With these steps complete, you’ll now be ready to listen to all your favorite tunes!
Connect Devices
Once paired, you’ll be able to stream audio from other compatible devices nearby.
To connect your Galaxy S20 or Z Flip with another device, follow these steps:
- Make sure Bluetooth is enabled on both devices.
- On the Galaxy device, open Settings > Connections > Bluetooth and select the device you want to pair with.
- Then, depending on the type of device you are connecting to, enter a PIN or accept a connection request if prompted.
If successful, the two devices should now be connected!
You can now enjoy music sharing between your Galaxy phone and other compatible devices without having to worry about any wires or cables getting in the way.
Transferring Music Between Devices
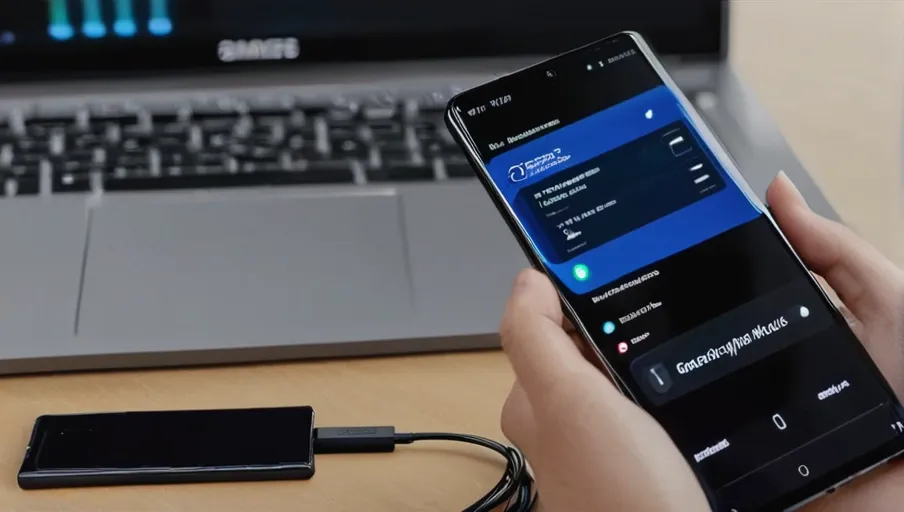
Connecting your devices and syncing music can be a great way to share your favorite tunes with friends and family.
With the help of the Galaxy S20 and Z Flip’s Music Share feature, it’s now easier than ever to transfer music between devices.
This guide will show you how to get started connecting your devices and sharing music in no time!
Connecting Devices
To use Music Share on your Galaxy S20 and Galaxy Z Flip, follow these steps:
- Connect your devices to the same Wi-Fi network.
- Open Music Share on both phones.
- Tap ‘Connect’ on one device and enter the code shown on the other device.
Once connected, you can easily transfer music between your phones with just a few taps. If needed, you can also use Bluetooth to make connections. It’s a simple and efficient way to share music!
Music Share is an awesome feature that allows you to take all of your favorite tunes with you wherever you go.
Syncing Music
Now that you’ve connected your devices, it’s time to sync your music!
It’s easy to transfer songs from one device to the other. On both devices, make sure you’re using the same Samsung account and open the Music Share app.
Then, select which songs you want to send and specify where they should be sent. Your Galaxy S20 will receive them in the Music folder, while your Galaxy Z Flip will get them in its My Files folder.
You can also create playlists on either device and share them with each other.
Have fun sharing music across all your Samsung devices!
Sharing Music
Once both devices are connected, it’s easy to transfer music between them. Sharing music from your Galaxy S20 or Galaxy Z Flip is simple and allows you to:
- Send songs to friends and family quickly
- Easily access shared playlists
- Have offline access to synced music
To start sharing music, open the Music app on your device. Then select the three dots menu in the top right corner of the app. Select “Share Music” from the dropdown list to get started. Pick which song(s) you want to share with friends and choose how you’d like to send it out (email, text message, etc).
Once sent, recipients can then save it for later use. So whether you’re looking for a quick way to share tunes or want an easier way of managing playlists, using Music Share will make life easier.
Sharing Music Through Music Share
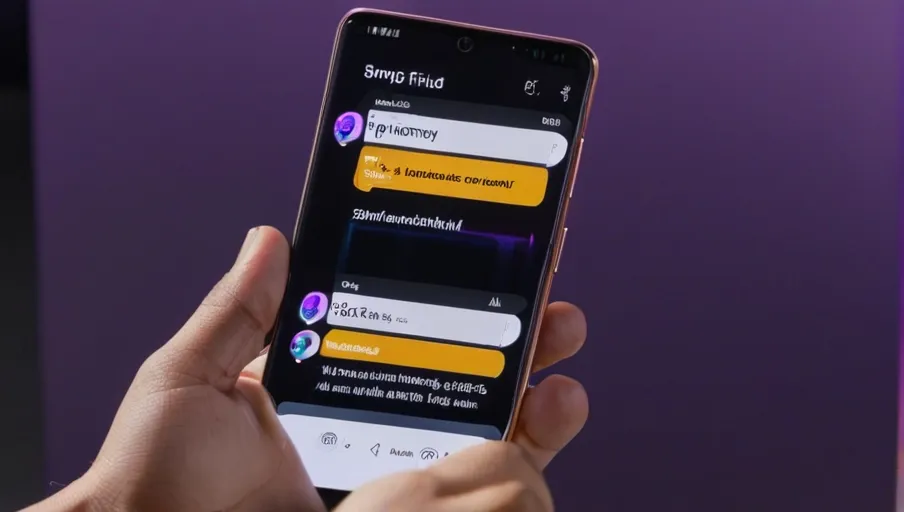
You can easily share music with others through Music Share on your Galaxy S20 Galaxy Z Flip. To use this feature, first open the app and then select the song you want to send. You’ll then be asked to choose who you’d like to send it to.
You can search for a specific contact or if you have previously shared music with someone, their name will appear in a list of frequently shared contacts. Once you’ve selected the recipient, simply press ‘Share’ and the song will be sent immediately.
Music Share is an efficient way to share music quickly between devices so that everyone has access to your favorite tunes whenever they need them! It even supports sharing multiple songs at once so that everyone in your group can enjoy all of your favorite music together.
Additionally, once a song is sent via Music Share, it’s stored in a cloud-based library for easy access anytime down the line.
When using Music Share from the Galaxy S20 Galaxy Z Flip, make sure all necessary permissions are set up properly so that everything goes smoothly when sharing music between devices. Also keep in mind that while some audio formats may be compatible with certain devices, other formats may not work as well–so double check before sending any songs!
With these tips in mind and Music Share on your side, you’ll be able to quickly and efficiently share any type of music with anyone at anytime!
Creating Playlists Using Music Share
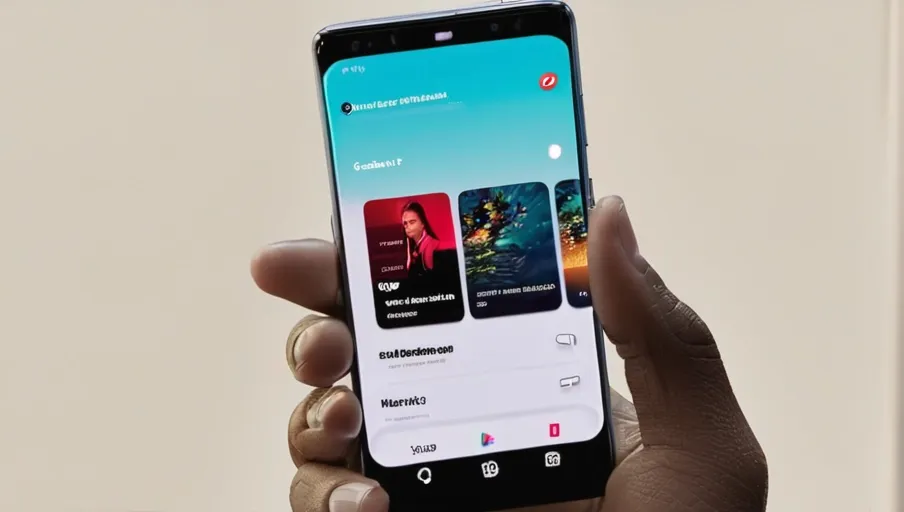
Making playlists with Music Share on the S20 and Z Flip is easy! Here’s how to do it:
- Open Music Share by tapping its icon on your home screen.
- Select tracks from your library or search for music from streaming services, such as Spotify or Pandora.
- Create a new playlist and add your chosen songs by tapping the ‘+’ icon next to each track.
When you’re done, give your playlist a name and save it. You can also share it with friends and family over Bluetooth or Wi-Fi direct, so that they can listen to the same music as you.
Now you’re ready to enjoy hours of entertainment with custom playlists created using Music Share!
Troubleshooting Music Share

If you’re having trouble with Music Share, don’t worry; we can help!
There are a few key steps you should take to troubleshoot any issues you may be having.
First, make sure that the device on which you’re using Music Share is connected to the same Wi-Fi network as your Galaxy S20 or Galaxy Z Flip. If they aren’t, they won’t be able to communicate with each other and, thus, won’t be able to share music.
Once your devices are connected, check that the Bluetooth settings of both devices are enabled and turned on. Additionally, ensure that any restrictions in place, such as parental controls, do not prevent access from one device to another.
Lastly, verify that both phones have enough storage available for music sharing; if one phone runs out of memory while sharing a song or playlist, it could cause an error.
If all of these solutions fail to resolve your issue, then contact Samsung customer care for further assistance.
With these tips in mind, you will soon have Music Share up and running smoothly!
Maximizing Music Share Performance
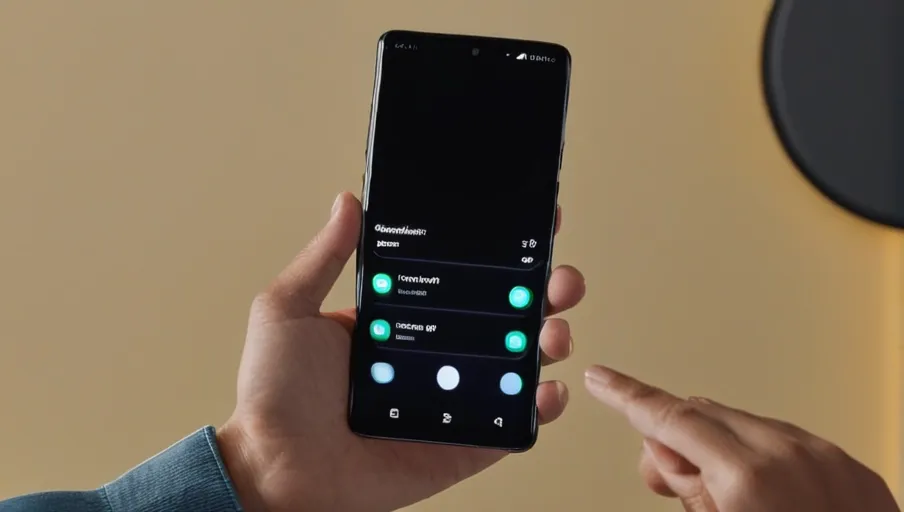
To get the most out of Music Share, make sure both devices are connected to the same Wi-Fi network and that Bluetooth settings are enabled. Also, turn off any other apps running in the background to maximize performance and prevent interference with data transmission.
Here are a few ways to optimize your Music Share experience:
- Install all updates for Music Share and related apps.
- Close unnecessary applications while using Music Share.
- Connect both devices before launching the app to avoid connection issues.
Having a strong network connection is essential for successful file transfers and smooth playback of songs. If you’re having trouble connecting or transferring files, try restarting both devices and reconnecting them to the same Wi-Fi network. Alternatively, if one device has access to a 5G cellular network, you can use it instead of Wi-Fi for faster transfer speeds.
You can also adjust certain settings for better sound quality when playing music through multiple speakers at once with Music Share. Consider increasing the volume buffer size to reduce potential audio lag between speakers, or increase the sample rate if your device supports it for improved frequency response and dynamic range quality.