Last Updated on September 20, 2023 by tech pappy

Are you looking to become a Notepad Plus power user? Mastering the keyboard shortcuts is the best way to do it!
Learn how to:
– Edit
– Navigate
Search and replace
Manage files
View and display
Bookmarks and macro
Preferences and settings
With these helpful shortcut tips. Get ready for quicker workflows and more efficient operations!
Key Takeaways
- Notepad Plus has various keyboard shortcuts for different functions such as searching, editing, and file management.
- Shortcuts like Ctrl+F, F3, and Ctrl+H are used for searching and replacing text within the document.
- Editing shortcuts like Ctrl+C, Ctrl+X, and Ctrl+V are used for copying, cutting, and pasting text.
- File management shortcuts like Ctrl+O, Ctrl+Shift+O, and Ctrl+S are used for opening, managing, and saving files.
Basic Keyboard Shortcuts

You can quickly navigate and edit text using basic keyboard shortcuts. This is especially helpful for Notepad++, a powerful source code editor with a wide range of features.
Some of the most essential shortcuts include Ctrl+F to open the search box, F3 to jump to the next occurrence of a word or phrase, and Ctrl+Z for undoing your last action. Additionally, you can use Ctrl+Y to redo an action after undoing it or press F5 to refresh your page.
You can also copy and paste text quickly by pressing Ctrl+C and Ctrl+V, respectively. For those needing more advanced options, Notepad++ has plenty of other useful keyboard shortcuts, such as Alt+Shift+Down arrow, which moves the current line down one row, or Shift + End followed by Delete, which deletes all characters from the cursor position until the end of the line.
With so many different ways to use these commands, you’ll be able to work in Notepad++ like a pro!
Editing and Navigation Shortcuts

You can use editing and navigation shortcuts to quickly move around the document.
The most common editing shortcut for Notepad Plus is Ctrl + C to copy, Ctrl + X to cut, and Ctrl + V to paste. Additionally, you can select multiple lines by pressing Alt and Shift and using the arrow keys to move the cursor up or down.
To go to a specific line in your document, press F5 or enter the search query “GoToLine:” followed by a line number in the Find dialog box. For faster navigation, use the Home or End keys to jump to the beginning or end of the current line, or Ctrl+Home/End keys to jump directly back or forward between the first and last lines of text.
And if you want to select an entire block of words with similar formatting, just hold down Alt+Shift while using the arrow keys! With these shortcuts, it’s easy to make quick edits without having your hands leave the keyboard.
Search and Replace Shortcuts

Search and Replace shortcuts are incredibly useful for quickly finding words and phrases in your documents. With Find & Replace, you can easily locate and replace words or entire sections of text to save time.
You can also modify the Search scope to ensure you’re searching in the right area of your document. Utilize these tools to speed up your workflow and make editing a breeze!
Find and Replace
Finding and replacing text is an essential part of any writing process. Notepad Plus has a variety of tools to make it easier. Here are some handy keyboard shortcuts to get you started:
Ctrl + Fopens the Find window.Ctrl + Hopens the Replace window.F3cycles through all occurrences of your search term.Alt + Entertakes you to the next replaceable occurrence.
Using these keyboard shortcuts can save time when editing and will help streamline your workflow. With them, you can quickly pinpoint exactly what needs changing, replace it with ease, and move on with your project.
Search Scope
Narrowing down your search area is an important part of the editing process, so you can easily pinpoint what needs to be changed.
Notepad Plus has several options for quickly and conveniently narrowing down your search scope. The Find/Replace window allows you to set a specific range for your search—by line or by selection—or find all instances of certain words in the file.
You can also narrow your search by setting up multiple criteria, like searching within comments only, or skipping any lines with a certain word. Additionally, there’s an option to limit the scope of the Find/Replace window to only a specific bookmark or type of element (e.g., text or tags).
These powerful tools make it easy to get accurate results when searching through large documents.
File Management Shortcuts
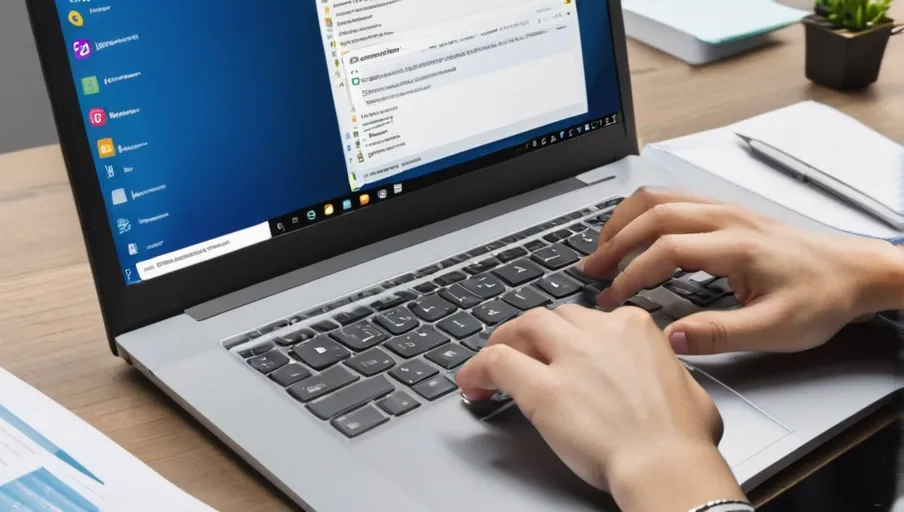
Managing files in Notepad Plus is easy with these keyboard shortcuts!
You can open files quickly with Ctrl + O and save them just as easily with Ctrl + S.
These two keys will help you get your documents open and saved, so you can get to work faster.
Open Files
Opening files quickly and easily is possible with the keyboard shortcuts available in Notepad Plus. Here are four tips to help you maximize your time:
Ctrl+Owill open a file dialog box for you to find the file you need.Ctrl+Shift+Owill allow you to open multiple files at once.
Use the Navigation Bar to quickly find a recently opened file.
Finally, use the File Menu drop-down list to access any of the documents from previously opened sessions.
Save Files
Saving files quickly and easily is possible with the tools available in Notepad Plus. With simple keyboard shortcuts, you can save your work without having to take your hands off the keyboard.
To save a file, press Save on Windows or ⌘ + S on Mac. This will bring up the Save As dialog box where you can choose where to save it and what format. You can also use F12 as a shortcut to open the Save As dialog box as well.
You can also save multiple files at once by selecting them all in one go and then pressing the same key combination as above. Your changes will be saved automatically so there’s no need to worry about losing anything!
Last but not least, if you want to quickly close all open windows without saving any changes, just press Ctrl + W. Now you’ll have no problem keeping your work safe!
Viewing and Display Shortcuts

You can quickly change the display of your document by using the various viewing and display shortcuts. Notepad Plus makes it easy to find what you need in large documents, and offers a variety of options for customizing the view.
Here are some of the most popular shortcuts:
Ctrl + Shift + F: Opens the Find/Replace window so you can search for words or phrases in your document.F11: Toggles between full-screen mode and normal mode.Alt + Arrow Key: Moves selected text by one character at a time.Ctrl + Page Up/Page Down: Move between open tabs in a document.
Using these simple shortcuts can save time when editing or navigating through large documents, allowing you to focus on more important tasks. Experiment with different combinations of keys to find the ones that work best for you and customize your experience with Notepad Plus even further!
Bookmark and Macro Shortcuts

Now let’s move on to Bookmark and Macro Shortcuts.
Notepad++ offers a way to quickly save your place in the document you’re working on by bookmarking it. You can just hit F2 to set a bookmark anywhere, then use Shift + F2 to jump back and forth between bookmarks. This is great for longer documents that you need to refer back to frequently.
Additionally, you can create macros which are repeatable steps of keystrokes that will execute all at once with one keyboard shortcut. To get started, just begin recording your macro with Ctrl + F2 and end it with Ctrl + Shift + F2. Then assign a shortcut key like Alt+F1 so that when you want to execute the macro again simply press Alt+F1 and watch the magic happen!
Preferences and Settings Shortcuts
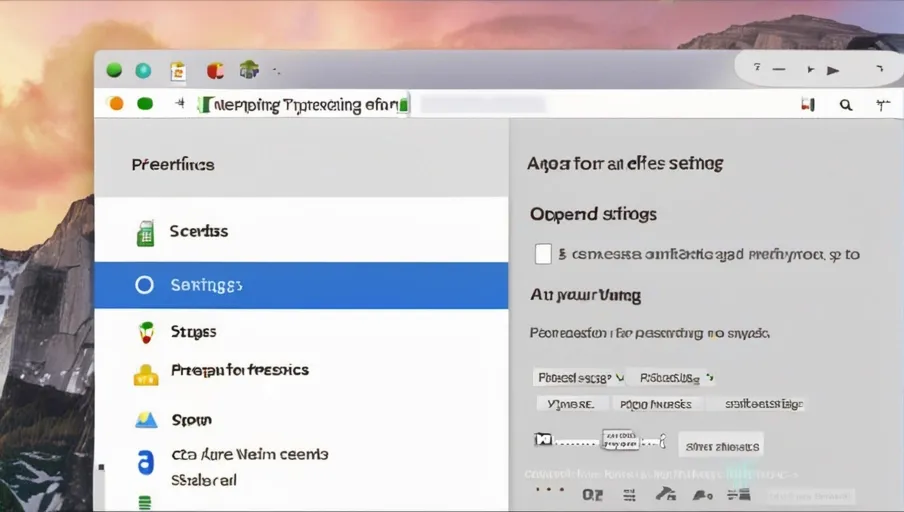
Adjusting Notepad++’s preferences and settings can be done quickly with certain shortcuts. To make the process even more efficient, here are a few essential keyboard shortcuts:
Ctrl+Pto open the preferences window.Alt+F7to open the Find/Replace in Files dialogue box.Ctrl+Shift+B, which will show all of your project’s bookmarks.Ctrl,Shift, &Alt + O, which opens up the Style Configurator window.
Using these simple commands, you can adjust nearly any setting or preference you need without needing to access multiple menus or windows.
This is especially helpful if you need to customize how Notepad++ looks and functions for your specific projects or tasks at hand! Additionally, by utilizing these shortcuts, you’ll save yourself time and energy as you don’t have to manually search through each menu for what you’re looking for.
Conclusion
There you have it! Notepad Plus has a ton of shortcuts that can help you edit, navigate, search, manage files, view and display text, bookmark items and more.
With all these options at your fingertips, you’ll be able to work faster while still maintaining accuracy.
Whether you’re a beginner or an experienced user, mastering the use of these shortcuts will make working with Notepad Plus much easier.
So take some time to learn them and enjoy the convenience they bring!


