Last Updated on September 20, 2023 by tech pappy
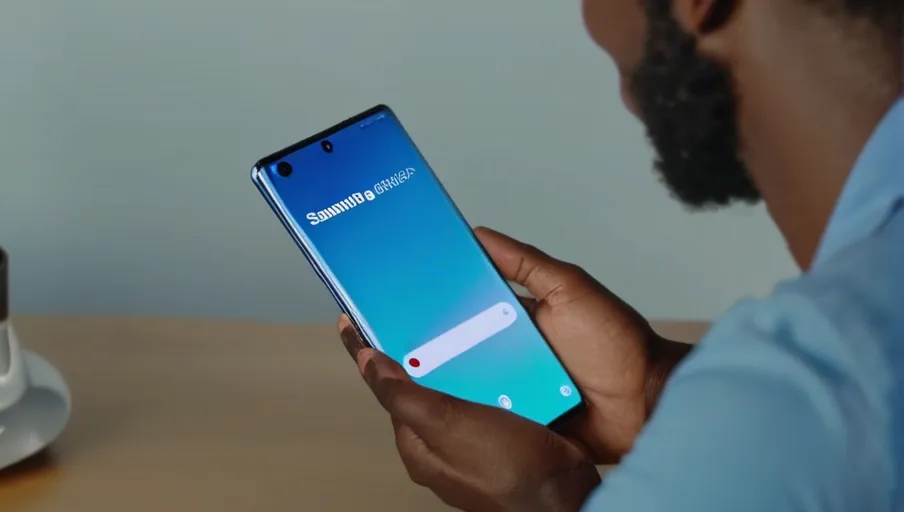
Do you want to screen record on your Samsung S21, S20, Note 20, or Note 10? It’s easy! With just a few clicks, you can start capturing what’s happening on your screen.
In this article, we’ll show you how to set up and customize your screen recording settings so you can save and share the perfect video clip.
Let’s get started!
Key Takeaways
- The Screen Recording feature on Samsung S21, S20, Note 20, and Note 10 can be accessed through the Settings menu or the Quick Settings menu.
- Users can customize the Screen Recording settings to adjust resolution, audio source, display options, and more.
- Screen recordings can be started and stopped with a simple tap on the screen and can be paused and resumed as needed.
- The recorded videos are saved in the device’s gallery and can be easily shared through various platforms or saved to the device’s memory.
Setting Up Screen Recording
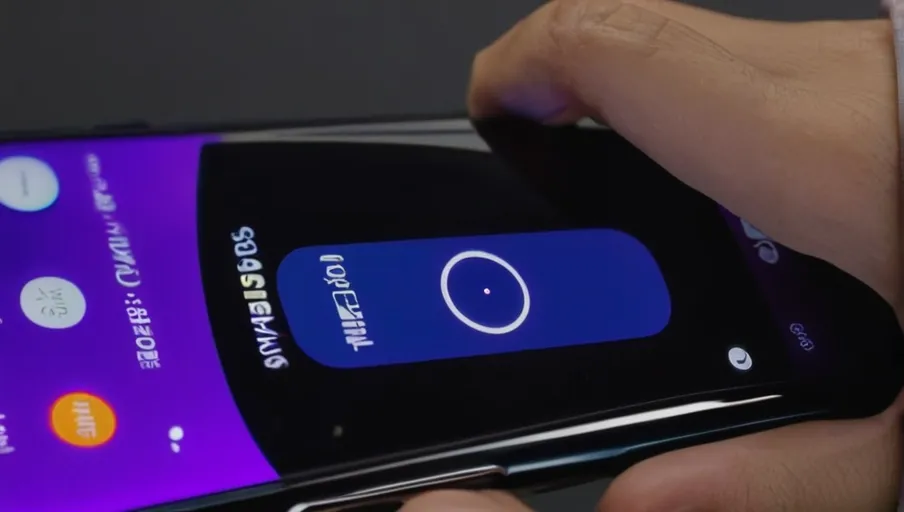
To set up screen recording on your Samsung S21, S20, Note 20, or Note 10, just follow the steps below!
- Unlock your phone and access the Settings menu.
- Scroll down to Advanced Features and tap it.
- In this section, you’ll find Screen Recording. Tap it to access its settings.
- Under Screen Recording’s settings, you can adjust things like resolution, audio source, and whether or not to show a pop-up when you start recording.
- Once you’ve adjusted all the settings to your liking, exit out of the menu by tapping done or back.
Now you’re ready to record!
Simply press the screen record icon located in your quick panel at any time during use of your device, and a timer will appear counting down 3 seconds before recording begins.
Pressing pause will stop recording immediately, but if left alone, it will automatically end after 3 minutes (or whatever length of time you select).
Your recordings are saved directly into your gallery for easy access whenever needed!
Accessing the Screen Recording Feature

To access the screen recording feature on your S21, S20, or Note device, simply swipe down from the top of the display. From there, you will see a selection of options that can be used to customize your device and access different features.
You can then select the ‘Screen Recorder’ option to begin recording what is happening on your screen. To make it easier for you, here are 3 steps for enabling screen recording:
- Swipe down from the top of your display to open up quick settings.
- Select ‘Screen Recorder’ from the list of options.
- Hit record and you’re good to go!
Once you’ve hit record, a three-second countdown will appear before it begins capturing everything on-screen in real-time. You can also pause and resume recordings as needed by tapping the pause button at any time during recording.
Once complete, recorded files will be stored directly in your gallery where they can easily be shared with others if desired. So now you know how easy it is to access and use this useful tool!
Customizing Screen Recording Settings
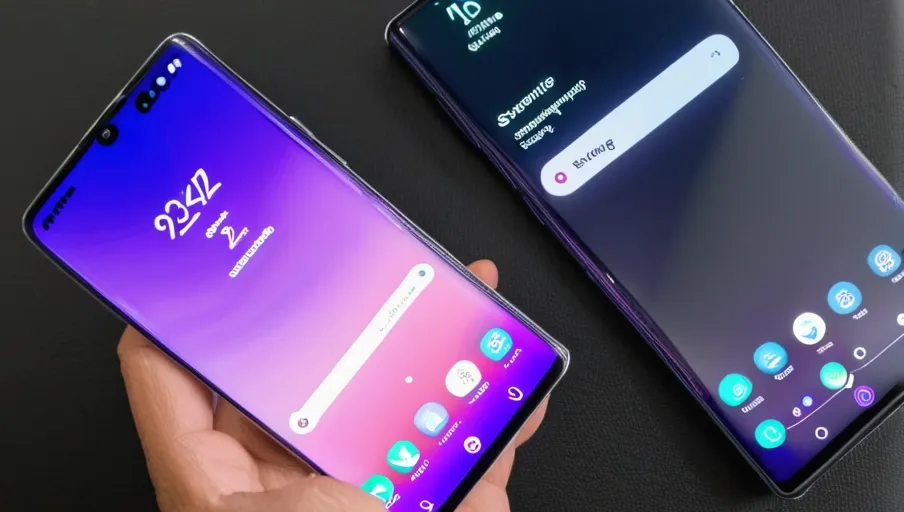
Customizing the screen recording settings on your device is easy and allows you to tailor recordings to fit your needs.
To do this, simply open up the screen recorder app or toggle in the quick settings menu.
From here, you’ll find options such as setting a limit for recording duration, enabling audio capture from your microphone, and more.
You can also choose whether or not to show touches while recording, so if you’re making a tutorial video it’s easier for viewers to follow along.
Additionally, you can add countdown timers before the start of each recording session. This will give you time to prepare and adjust any necessary settings prior to capturing footage.
Lastly, you can opt for an image overlay that displays extra information about the recording on-screen—things like date/time stamps and frame rate info are useful additions.
Customizing these features makes it easier to get quality recordings every time!
Recording Your Screen
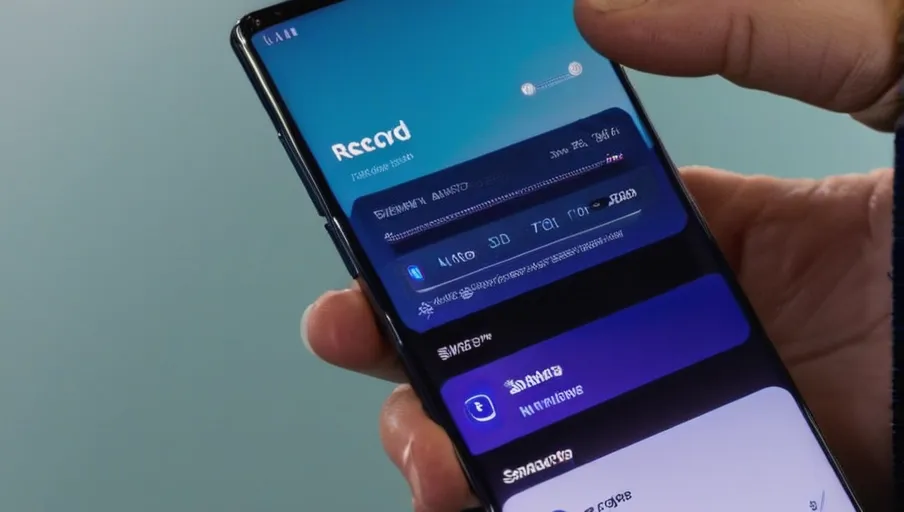
Recording your screen is easy and doesn’t require any extra setup or equipment. To get started, you’ll need a Samsung S21, S20, Note 20, or Note 10 device.
Here’s how to record your screen on one of these devices:
- Swipe down from the top of the home screen to access Quick Settings.
- Tap Screen Recording and adjust any settings you’d like to customize (e.g., select audio sources).
- Tap Start Recording to begin capturing what’s on your screen!
- When you’re finished recording, tap the Stop icon in the notification tray at the top of your screen or hit pause if you’d like to take a break and continue recording later.
- Your video will be saved in Gallery for you to watch, share, or delete as necessary!
Recording your screen allows users to capture live moments with ease and no extra effort needed – from showing off their gaming skills or sharing a tutorial with friends – it’s all possible with just a few taps!
Saving and Sharing Your Screen Recording
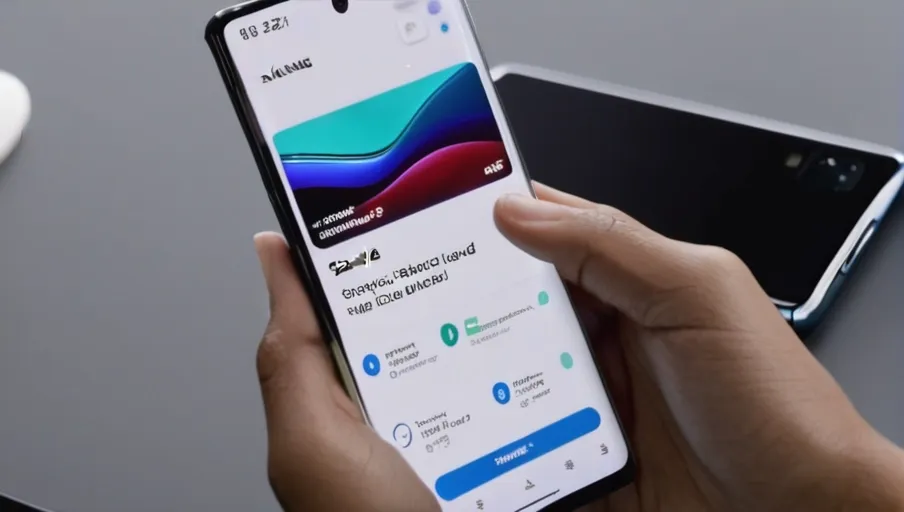
Once you’ve finished recording, you can easily save and share your videos with a few clicks.
On Samsung S21, S20 Note 20, and Note 10 devices, saving your screen recordings is a breeze. To save the video to your device’s memory, just tap on the ‘Save’ button at the bottom of the ‘Recorder’ app. You’ll then be able to find it in your Gallery under ‘Videos’.
If you’d like to share your screen recordings with others, there are several options available. You can use social media platforms such as Facebook or Twitter directly from within the Recorder app. Alternatively, you can copy a link via email or text message for easy sharing.
Lastly, if you’d like to upload it onto YouTube or other streaming services, simply head over to their respective websites and follow their instructions for uploading videos.
And that’s all there is to it! With just a few clicks and taps of your fingertips, your videos will be ready for viewing in no time!
Conclusion
Now that you know how to screen record on your Samsung S21, S20, Note 20, and Note 10 devices, you’re ready to capture and share any content you like.
With just a few clicks of the button, you can customize settings for resolution, duration, and more.
Then simply record your screen and save or share with friends.
Thanks to this guide, it’s easy to start capturing content from your device in no time!


